Summary
Cannot access USB drive on Windows 10? Here are step-by-step tutorials to show you how to open an inaccessible USB drive and restore files in Windows 10 in different situations. The data recovery software you are going to use is EaseUS Data Recovery Wizard.
In the File Explorer, expanding the listing for “This PC” by clicking the symbol next to it. That will show you all Quick Access folders, internal drives, and external storage devices connected to the computer. Or, in the Search box next to the.
Overview of Cannot Open USB Flash Drive in Windows 10 Issue
Usually, when you insert your USB flash drive or pen drive, it will be quickly detected by your PC and show up in File Explorer. But sometimes, Windows cannot recognize and open a USB device if something goes wrong. For example, the USB drive is missing or corrupted, the flash drive is infected by a virus or damaged due to certain reasons. The issue happened frequently in Windows 8/7 in the past and now it has become increasingly severe in Windows 10. Search on Google, and then, you will find a large number of users are asking for help about how to access a USB flash drive & data in Windows 10.
If you are one of the victims who has been caught by a problem of USB malfunctioning and inaccessibility, here are some troubleshooting steps you can go through to fix the issue and open the USB flash drive to regain access to your vital data.
General Methods to Access a USB Flash Drive that Won't Open on Windows 10
Case 1. Open the USB Drive that Is Not Showing up in Window 10
USB not showing up in Windows 10 is one of the symptoms of Windows 10 'cannot open USB' issue. Most times, the problem is caused by a drive letter confliction or USB driver issues.

To fix the issue and to open USB on Windows 10 successfully, first try to give the USB a new path.
Step 1. Right click on 'This PC', select 'Manage'. In the 'Storage' menu, click 'Disk Management'.
Step 2. Here, locate the USB drive, right-click and select 'Change Drive Letter and Paths'.
Step 3. Click the 'Add' button, enter a location the USB drive will be accessible at, such as C:USB. Your flash drive will now be accessible at the new folder location you specified.
If USB flash drive still cannot be opened in Windows 10, then try to remove and reinstall all USB controllers.
Step 1. Press 'Windows key + R' to bring up Run, and type devmgmt.msc and hit Enter.
Step 2. In the list of hardware categories, find and expand 'Universal Serial Bus controllers'.
Step 3. Under the list, right-click every device and then click 'Uninstall' to remove them all at a time.
Step 4. Finally, restart the computer, and let the USB controllers get reinstalled.
Step 5. After finishing all the operations, plug in the removable pen drive/ flash drive or other USB devices to check if it can be opened.
Case 2. Open the USB Flash Drive Which Is Detected but Not Showing Data
Sometimes, you ask for a solution to open the USB in Windows 10 when the pen drive not showing data. Most times, it happens when the device is damaged or infected with unknown viruses. In this case, you can try to fix corrupted USB using CMD to regain access to your device and data.
Step 1. Press 'Windows Key + X' button, in the power users menu, select the 'Command Prompt (Admin)' option.
Step 2. Click 'Yes' when you are presented with a UAC window requesting permission to launch the Command Prompt as Administrator.
Step 3. In the new Command Prompt window, type chkdsk E: /f /r /x and hit 'Enter'. Here you should replace E with your drive letter.
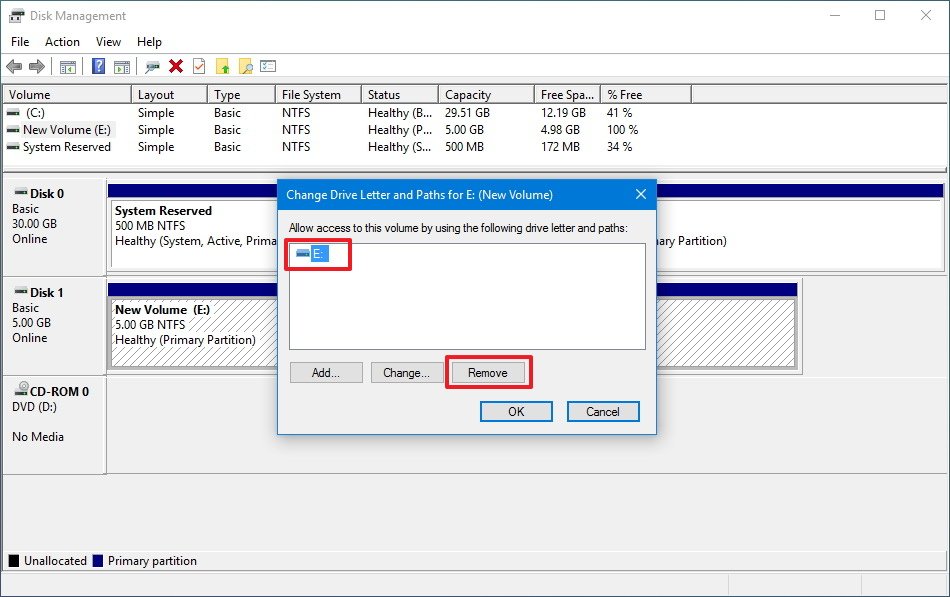
This command will run chkdsk to check and repair any possible errors, bad sectors or corrupted files on the USB flash drive. When it is finished, exit the command prompt. Safely eject and reconnect the USB flash drive to see if it can be opened.
If you don't have any technical know-how and want to minimize data risks, using third-party software could be a better choice. The Command line is suitable for computer professionals since wrong commands can cause severe problems. Therefore, we strongly recommend you to try an automatic command line alternative.
EaseUS Tool M is a practical computer fixing tool that is safe and light-weighted. It's a perfect alternative to CHKDSK command. Use this one-click tool to solve your computer issues.
To fix file system error or disk error:
Step 1: DOWNLOAD EaseUS Tool M for Free and install it.
Step 2: Open the software and select 'File Fixing' on the left pane.
On the right pane, choose the drive and check off the box at the bottom - 'Check and fix file system error'. Then, click 'Fix' to start repairing the error.
Step 3: Wait until the operation completes. Wait until the operation completes. After the operation completes, click the 'View' button to check the drive.
Recover Data and Format to Fix the 'USB Flash Drive Won't Open' in Windows 10
Have you tried all the methods but USB flash drive still won't open in Windows 10? Don't worry! You can try to format the device to effectively solve the issue. Here, you may worry about the disgusting data loss disaster caused by the operation, Fortunately, file recovery before formatting is allowed to retrieve all your inaccessible data with the help of EaseUS disk data recovery. Here's the guide.

How To Access D Drive Windows 10 Free
How to Recover Data from a USB Flash Drive that Won't Open in Windows 10
Step 1. Plug the USB flash drive into your computer.
Please do not use your USB flash drive once you lose or delete files on it. The sooner you take actions to restore lost data, the bigger chance you'll have to restore all of them.
Step 2. Run EaseUS data recovery software and scan flash drive.
- Launch EaseUS Data Recovery Wizard and choose your flash drive under External Devices.
- Click Scan to start finding your flash drive files.
Step 3. Check and preview found flash drive data.
You can double click to preview found files.
- Delete Files: List your deleted files there.
- Drive: It loads all the found data there.
- Lost Partition Files: Check first if it's for formatted recovery.
- Extra Files: Finds files that lost names or paths.
- Filter: A quick way to your wanted files.
- Search: e.g. File name/file extension.
Step 4. Restore flash drive data.
- After checking and finding lost flash drive files, select them and click Recover to restore.
- Please save the found files into a safe location on your PC rather than to your flash drive.
How to Fix Windows 10 Won't Open USB Flash Drive by Formatting
Step 1. Press 'Windows key + R' to bring up Run, and type devmgmt.msc and hit Enter.
Step 2. In Disk Management, right-click the USB flash drive or pen drive and select the 'Format' option.
Step 3. Follow the onscreen wizard to choose a file system, such as NTFS, FAT32 to the drive. Click OK.
In this article I will explain what you can do to gain access back to your HDD or SSD disk if you see D: is not accessible. Access is denied in Windows 10. There can actually be any other drive letter instead of D:. Besides the error itself you can notice that your Windows OS is not able even to count the free and used diskspace if open This PC in the Explorer.
You can face the issue if you connect an SSD or HDD from another PC or because someone incorrectly modified access rights in the disk Security options. The error happens when NTFS restrictions of a certain disk or partition do not allow you and even system access it.
How to Fix “D: is not accessible. Access is denied”
So, let us see what can do to gain access to the disk if we encounter the error, unable to display the current owner and see the empty Security tab (it won’t display any user groups). If you are already logged in to the user account with administrative privileges, you should do the following:
- Right-click the disk or folder and select Properties.
- Go to the Security tab.
- Click Advanced.
- Now you will see “Unable to display current owner“. Click Change
- By default Windows adds 4 user groups to the Security tab: Authenticated users, Administrators, Users and System. If you add just Administrators and System you won’t be able to normally access the disk and even read its properties such as used & free space even from accounts who are members of Administrators group except the built-in user Administrator.
Open E Drive Now
Why You Should Not Add Everyone
There are several forum posts on the Internet suggesting to solve “Access is denied” error by adding “Everyone” to the permissions of your drive. We don’t recommend you to do so because in this case really everyone including guests (unauthorized users) will be able to access your drive. In some cases this can give you hard times. So, we advise that you added only those objects (groups and/or users) we mentioned above.
Open D Drive In Windows 10
Video Guide on How to Fix “Drive Not Accessible. Access is Denied”
Unable To Access D Drive Windows 10
The Wrap Up
We hope, this tutorial helped you get rid of annoying error, your Windows 10 stopped telling you Disk D: is inaccessible, access is denied”, you finally gained access to that precious volume on your HDD or SSD drive and can even see the information about its free and used space.
Tell us if the solution worked for you and feel free to ask questions if something is unclear. Good luck!